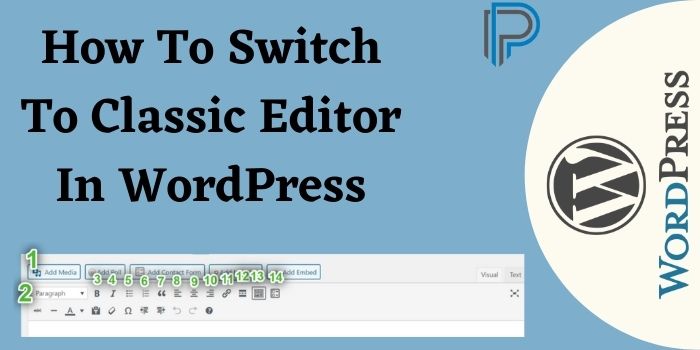It has been announced that the newest version of WordPress includes a highly debated and arguably futuristic editor that lets users create posts and pages using drag and drop blocks.
Although Gutenberg is likely to change the way editing and publishing are done, the bigger WordPress ecosystem, including themes and plugins, hasn’t made the necessary transition.
Introducing the latest WordPress version, WordPress 5.0, with the Gutenberg editor enabled by default has left some users frustrated, leading them to search for solutions to revert back to the previous WordPress editor.
In conjunction with the update, the WordPress team has published a Classic Editor for users who may not be ready for the new editing experience with Gutenberg, and then you can switch to classic editor in WordPress.
Consequently, if you desire to revert to the previous editor and maintain compatibility with your existing themes and plugins that aren’t compatible with the latest Gutenberg WordPress version, you may want to opt for the Classic WordPress editor.
The Classic WordPress Editor Plugin For Editing
In the past few years, the WordPress Contributors team has published and maintained the classic WordPress editor plugin, which will be supported until 2024.
Through this plugin, users are able to disable Gutenberg completely and all of its block editing capabilities.
In order to switch back to the old WordPress editor, you need to select the option to add the old-style meta boxes to the page. This will allow you to add your existing plugins that extend the editing.
What You Need To Know About Switching Back To Classic WordPress Editor
This article will explain how you can return to the classic editing experience of WordPress.
For instructions on how to install the plugin and select the Classic Editor settings suitable for your editing needs, please follow these basic steps.
The First step – Use the WordPress repository to search for and install the Classic WordPress Editor Plugin.
In addition to its listing in the Featured section of the plugin directory, the Classic Editor plugin is also available directly from the WordPress plugin directory.
The plugin will need to be activated once it has been installed.
The Second step – You can find your website’s Writing Settings there.
In addition, you can go to Settings > Writing on your WordPress dashboard and see the options enabled by the plugin.
The Third step – In the plugin settings, you can now select the default editor for all users, where you can choose “Classic Editor” to revert back to the old WordPress editor.
If you change this setting back to the Block Editor, you’ll be able to switch back to the Gutenberg experience.
You also have another option if you want your users on your WordPress website to be able to switch editors. The Gutenberg blocks editor can be useful for blogs with multiple authors who might wish to work on their blogs using the Gutenberg blocks editor.
For your WordPress blog or website to display a classic editing experience, all that is required is to follow these three steps.
When you choose an editor in your WordPress editor, you should see the old and friendly editor of your choice.
Change WordPress Editor To The Old One
You will likely be able to install third-party themes and plugins if you are on a WordPress.com plan (usually the WordPress.com Business plan with the ability to install third-party themes and plugins). Gutenberg is a wonderful world of blocks.
Gutenberg Welcome you with a tip, They will tell you in a tip
Greetings from the wonderful world of blocks! You can add a new block by selecting the “+” (“Add block”) button. A variety of blocks are available to accommodate a wide range of content types: text, headings, images, lists, etc.
Continuing with another Gutenberg tip,
Several other settings for your page and blocks are available in the sidebar. Open the settings by clicking “Settings”.
On the WordPress.com business plan platform, you can also switch back to the old WordPress editor by using /wp-admin.
By default, WordPress.com’s classic editor plugin is installed on your website since it’s one of their default managed plugins (similar to other plugins like JetPack).
To activate the Classic Editor Plugin, simply click on the Classic Editor Plugin’s name in the plugin list on your website.
Also Read: Best Web Hosting Providers in India
With WordPress’s Free Plans
You can return to the classic editor even easier if you’re on the free WordPress.com account or another plan that doesn’t allow you to install plugins.
Select the Switch to Classic Editor option in the editing screen when you are in the editing screen by clicking on the settings icon in the upper right corner of the editing screen
The latest update:
It’s difficult to switch back to the old-style editor on WordPress.com since several changes have been made lately. The following might be what you have to do if you don’t see the advanced options to switch.
- You can find the account settings page on your WordPress.com account.
- The Dashboard Appearance Option should be enabled.
It appears that the Dashboard Appearance option was disabled by default.
Also Read: Cool Handle Review
Is It Really Necessary To Disable Gutenberg and Switchback?
In case you are wondering if Gutenberg is actually not great and you should switch back to the old editing experience, it might be worth giving it some more time and thought.
Gutenberg is debuting on the scene as a modern editor that aims to revolutionize the publishing process.
Yet the Gutenberg editor might just be at the beginning of the process. There are still millions of users who have rolled back to the traditional editor by installing and switching to the classic editor plugin (along with over 200 five-star reviews) suggesting many may not be ready for the new Gutenberg experience just yet.
The block editing experience might not be as liked by users as they thought it would be. The latest blocks-based version might not have been compatible with the user’s existing themes and plugins, and therefore they may have switched back to the older version to maintain compatibility.
The number of plugins and themes releasing updates to make their plugin and theme compatible with the latest version is steadily increasing. Once users begin to receive the updates, they might actively try out the new block-based experience and be amazed at how user-friendly and intuitive it is, as the WordPress team intended.
We would encourage you to at least test out the new editing tools and come up with your own opinion. Your favorite plugin or theme will definitely take some time to update to support the latest Gutenberg experience, so keeping this plugin active is probably your best bet. Along with it, you can also check how to log in WordPress KnownHost and how it works?
WordPress version 5.5 with significant improvements to the Gutenberg editor has been released on the 12th of August 2020.
As of August 20, 2020, WordPress 5.8 update introduces even more updates to the blocks-based Gutenberg editor, including advanced features such as management of widgets with blocks and the introduction of WordPress Patterns.
A release note was issued on 26th August 2021 announcing that WordPress will continue to support the Classic Editor plugin until 2024.